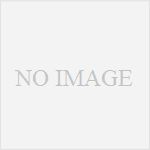朝、パソコンのスイッチを入れたら画面が変。
砂嵐みたいな画面になってそれから真っ黒になってしまいました。
最後スイッチを入れなおしたのですが、電源ランプはつくのですが、
ハードディスクのランプが付かず、起動しなくなりました。
私のパソコンは8年くらい使っていて、
最近では動きも遅くなってきて、そろそろ何か対策をしなくてはと
思っていました。
外付けハードディスクを持っていて、
自動バックアップ設定をして定期的にバックアップしていたのですが、
昨年から外付けハードディスクの調子が悪くなり、使っていませんでした。
手っ取り早いのはパソコンの買い替えですね。
8年使っていたので、買い替えが一番だと思います。
しかし、経済的なこともあり躊躇していました。
そこで考えていたのが、ハードディスクの交換です。
一番故障するのが、ハードディスクなので
それを交換すればかなり延命できると考えいました。
そのハードディスクを買う前に起動しなくなってしまい、
かなりショックを受けてます。
いつその時がやってくるか、分からないので
バックアップなどはマメに取らないとダメだと痛感しています。
ケースを開けてハードディスクをチェック
ハードディスクの交換には
もちろんパソコンのケースを開ける必要がありますが、
プラスドライバーで簡単に開けることができます。
ハードディスクの交換には元のパソコンに付いているハードディスクを
チェックします。
私のパソコンには日立製SATA7200の500GBが装着されてました。
交換するなら1TBに容量アップしたいですね。
内蔵ハードディスクの交換
ハードディスクの交換自体は実は簡単にできます。
ケースを開けて、ハードディスクを止めているネジをゆるめる。
ケーブルを外すだけです。
新しいハードディスクを取り付けるだけで完了です。
もちろんですが、作業を始めるときは
パソコンの電源を切り、ケーブル類はすべて外した状態で作業をします。
新ハードディスクへOSをインストールする
新しいハードディスクが無事に装着完了すれば、
そこへOSをインストールするか、リカバリーディスクで
再インストールすればOKです。
ドライバー等はあらかじめまとめてUSBなどに保存しておくと便利です。
古いハードディスクのデータを移行する
最後に古いハードディスクのデータを移行するだけです。
データは外付けのハードディスクに保存しておくか、
DVDなどに保存しておけば簡単に移行することができますね。
またデータ移行ソフトを使えばハードディスク間で
簡単に移行することもできます。
まとめ
・ハードディスクはいつ壊れるか分からないので
マメにバックアップをとっておく。
・OSの再インストールをしなくてはいけないので準備をしておく
・古いハードディスクからデータを取り出しておく
ハードディスクの交換はドライバーがあれば簡単にできます。
臆せずにやってみましょう。