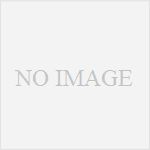今のパソコンを購入してから7年以上たちます。
さすがにハードディスクのクラッシュが怖いので
交換することにしました。
私が選んだ方法はハードディスクの中身をそのまま移植する方法です。
この方法だとこれまで使っていた状態のままで使用できます。
ハードディスクの交換は思ったより簡単でした。
これでしばらくは活躍してくれると思います。
ハードディスクを購入
今のハードディスクの容量が500GB。
せっかくなので容量アップしようと1TBを選びました。
パソコン屋さんで6,000円弱でした。
500GBと値段の差はそんなになかったです。
 同時に購入したのがデータ移行用ケーブル。
同時に購入したのがデータ移行用ケーブル。
ハードディスクとUSB接続できて簡単にデータを移行できます。
ほこりの除去
パソコンの中はすごいホコリです。
CPUのクーラーのファンなんて本当にホコリがこびりついています。
まずは掃除機を使って目立つホコリを吸い取ります。
おおまかにホコリを吸い取ったあとはパソコン屋さんで買ってきた
エアスプレーを使ってホコリを飛ばします。
これがなかなか使えます。
CPUのクーラーファンのホコリがキレイに飛びました。
ハードディスクにケーブルを繋ぐ
 新しいハードディスクにデータ移行用のケーブルをつないで、
新しいハードディスクにデータ移行用のケーブルをつないで、
パソコンのUSB端子に接続。
しかしながら、コンピューターは新しいハードディスクを認識してくれません。
フォーマットをしなければダメでした。
コントロールパネル→システムとセキュリティ→ディスクの管理から
新しいハードディスクをフォーマットすることができます。
フォーマットが終了すればコンピューターにちゃんと表示されました。
新ハードディスクにクローンを作成
今まで使っていた設定をそのまま使いたいので、
新しいハードディスクにクローンを作成します。
クローンの作成にはソフトが必要になります。
私はRenee Beccaを使いました。
Renee Beccaは無料で使えるし、使用方法ととても簡単でした。
私のパソコンはUSB2.0なのでクローンの作成にはかなり時間がかかりました。
夕方から始めたのですが、夜寝るまでには終わらなかったのでそのままにして、寝ました。
朝、確認したら無事にクローンが作成できていました。
旧ハードディスクを新ハードディスクに交換
ここまできたら、あとは旧ハードディスクを取り外してケーブルを外し、
そこに新ハードディスクに交換してケーブルを付けると完了です。
ハードディスクの取り外しはプラスドライバーで数か所のネジを外すだけなのでとても簡単です。
ケーブルを挿しこむ時は方向を間違えないように慎重に差し込みます。
まとめ
パソコンの電源を入れるとちゃんと起動することができて、
以前のままの設定で使用することができました。
ハードディスクの交換はやってみると本当に簡単にできました。
クラッシュしてからでは遅いので、やってみることをおすすめします。