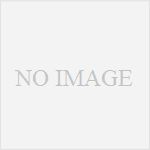昨日の朝、電源を入れても起動しなかったパソコン。
てっきりハードディスクが壊れてしまったと思っていました。
それが何と復活しましたよ。
起動しなかった原因は何?
ケースを開けてホコリの掃除
ハードディスクが壊れてしまったと思っていたので
ケースを開けてみました。
いたるところ凄いホコリです。
とりあえず手の届く範囲のホコリは取ったのですが、
全然キレイにはなりません。
CPUのファンにホコリがこびりついてます。
ファンを取り外して掃除するしかなさそうです。
とりあえず掃除機で吸い取ってみようと思います。
ハードディスクのチェック

どんなハードディスクが付いているのかチェック。
日立製ですがメイドインチャイナでした。
ケーブルを2本外して、ネジを4ヶ所外せば簡単に外せました。
付ける時も簡単です。
ケーブルを差して、ネジをしめるだけです。
これなら今後、ハードディスクの交換をする時も簡単にできそうです。
パソコンが起動しました
どうせダメだろうと思いながらもスイッチを入れてみたら
何と!パソコンが起動しました。
てっきり、ハードディスクが壊れてしまったと思っていたのですが、
違ったみたいです。
起動しなかった原因がハードディスクではないのなら、
電源、メモリー、マザーボードなどの寿命による故障か
ホコリによるものかですかね。
でも、起動できてよかったです。
ハードディスクのクローン作成
どのみちハードディスクは交換しようと考えていたので、
ハードディスクのクローンを外付けハードディスクに作りました。
クローンを作っておけば、それを新しいハードディスクにコピーすれば
今までと同じ環境でなるはずです。
クローンの作成はこのソフトを使いました。
「Renee Becca」です。
無料で使用できて、とても便利なソフトです。
でもクローンを作るのにものすごい時間がかかりました。
18時くらいから始めて、0時になっても終わらないので、
そのままに朝までほったらかしで、朝見たら終わってました。
クローンを作る時は時間がかかることを考慮してくださいね。
私の場合はUSBが2.0なので時間がかかりました。
3.0なら速度は10倍あるみたいです。
まとめ
今回はパソコンが起動してくれて良かったです。
これを機にハードディスクの交換をしようと思います。
でも、長く使っているパソコンなので、
ハードディスクの交換だけではダメかも。
新しいパソコンを購入した方がいいのかな。
検討中です。